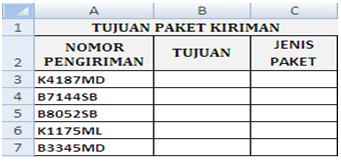Fungsi String pada Microsoft Excel
Fungsi String pada Microsoft Excel
Pada postingan sebelumnya, membahas mengenai fungsi-fungsi pada Microsoft Excel yaitu MAX, MIN, AVEGARGE, SUM, ALAMAT ABSOLUT dan ALAMAT RELATIF semua itu dinamakan fungsi statistic(fungsi penjumlahan) untuk melakukan perhitungan data yang sudah dibuat.Pada postingan kali ini akan membahas fungsi string. Fungsi string digunakakan untuk mencari, menuliskan sejumlah karakter atau digit angka dari suatu data.
Beberapa fungsi string diantaranya yaitu LEFT, RIGHT, MID, UPPER, LOWER, dan CONCATENATE.
1. LEFT, berfungsi untuk mengambil sejumlah karakter atau digit dari kiri. Format penulisannya adalah =LEFT(Sel,x), x diisi angka yang merupakan pernyataan jumlah karakter yang diambil dari kiri. Contoh: pada sel C3 kita ketik data misalkan PANCASILA, kemudian kita pindah kursor di sel G4 dan ketik fungsi di formula bar =LEFT(C3,5) selanjutnya enter hasilnya menjadi PANCA.
2. RIGHT, berfungsi untuk mengambil sejumlah karakter atau digit dari kanan. Format penulisannya adalah =RIGHT(Sel,x), x diisi angka yang merupakan pernyataan jumlah karakter yang diambil dari kanan. Contoh pada sel C3 kita ketik data misalkan REPUBLIK, kemudian kita pindah kursor disel G5 dan ketik fungsi di formula bar =RIGHT(C3,6) selanjutnya enter hasilnya menjadi PUBLIK.
3. MID, berfungsi untuk mengambil sejumlah karakter atau digit dari tengah sejumlah karakter. Format penulisannya adalah =MID(Sel,x,y), x diisi angka untuk posisi awal karakter yang akan diambil, y menunjukan jumlah karakter yang akan diambil. Contoh: pada sel C3 kita ketik data misalkan INDONESIA, kemudian kita pindah kursor disel G6 dan buat fungsi di formula bar =MID(C3,4,3) selanjutnya enter hasilnya menjadi ONE.
4. UPPER, berfungsi untuk mengubah hurup kecil menjadi kapital semua. Format penulisannya adalah =UPPER(Sel). Contoh: kita buat data pada sel C3 misalkan kepulauan, kemudian pindah kursor di sel G7 dan ketik fungsi di formula bar =UPPER(C3) selanjutnya enter dan hasilnya menjadiKEPULAUAN.
5. LOWER, berfungsi untuk mengubah huruf kapital menjadi huruf kecil semua. Format penulisannya adalah =LOWER(Sel). Contoh: kita buat data pada sel C3 misalkan BHINEKA TUNGGAL IKA, kemudian pindah kursor di sel G8 dan ketik fungsi di formula bar =LOWER(C3) selanjutnya enter dan hasilnya menjadi bhineka tunggal ika.
6. CONCATENATE, berfungsi untuk menggabungkan beberapa data dari beberapa cell. Format penulisannya adalah=CONCATENATE(text1,text2,…).
Contoh: kita buat data pada sel C3 BHINEKA sel D4TUNGGAL sel E4 IKA, kemudian pindah kursor di sel G4 dan ketik fungsi di formula bar =CONCATENATE(C3,D3,E3) selanjutnya enter dan hasilnya menjadi BHINEKATUNGGALIKA.
Catatan: untuk format penulisan LEFT, RIGHT,MID dan CONCATENATE dapat disesuaikan, jika tanda koma (,) tidak dapat menghasilkan karakter data yang kita cari maka digunakan tanda titik koma (;). Misalnya =LEFT(B3;5) tidak dapat menghasilkan karakter yang kita cari, maka diganti menjadi =LEFT(B3,5) dan begitupun sebaliknya.
Demikian cara penggunaan Fungsi String pada Microsoft Excel semoga bermanfaat..